Condivido la mia esperienza nell'approccio ai software per Raspberry installati su di un vetusto PC Intel Pentium 4
Ultimo aggiornamento 14/03/2021
Descrivo in questo post molto brevemente una di quelle attività DIY (do it yourself - fai da te) che mi piacciono molto, alle quali occasionalmente riesco ancora a dedicarmi. Purtroppo devo avere una forte motivazione per ritagliarmi il tempo necessario.
promo
Ultimo aggiornamento 14/03/2021
 |
| ritwitta l'immagine |
Cosa devo realizzare?
[se non leggi bene l'articolo vai sul blog http://vincenzomiccolis.blogspot.it/ o sulla versione mobile http://bit.ly/AeHvgL]
Quale soluzione devo adottare?
Per avviare un programma educativo comportamentale per la mia bambina mi sono proposto di configurare un lettore MP4 con un monitor LCD HP Pavilion f1723 che non uso più. Devo sostituire lo smartphone con un dispositivo che non disponga di un touchscreen e che richieda indicazioni verbali precise più che tocchi diretti. Servirà ad utilizzare dei video musicali appunto senza l'ausilio di uno schermo sensibile al tocco, da avviare mediante richiesta verbale durante le sessioni di lavoro.
Si dovrà poter scegliere un video da una griglia di icone grandi ad ognuna delle quali corrisponderà un video musicale di 2/3 minuti.
[se non leggi bene l'articolo vai sul blog http://vincenzomiccolis.blogspot.it/ o sulla versione mobile http://bit.ly/AeHvgL]
Quale soluzione devo adottare?
In un primo momento stavo pensando di acquistare ed installare un Raspberry Pi.
Mi sono rapidamente aggiornato sullo stato dell'arte e ho recuperato i tutorial necessari. Apprezzo molto il lavoro fatto dai maker in tutto il mondo e credo fortemente nel progetto. In uno slancio di entusiasmo avevo già riempito il carrello su Amazon.it e stavo per inoltrare questo ordine da E 100,00 circa:
(continua sotto)
promo
Mi sono rapidamente aggiornato sullo stato dell'arte e ho recuperato i tutorial necessari. Apprezzo molto il lavoro fatto dai maker in tutto il mondo e credo fortemente nel progetto. In uno slancio di entusiasmo avevo già riempito il carrello su Amazon.it e stavo per inoltrare questo ordine da E 100,00 circa:
Quando però mi sono soffermato a pensare all'interfaccia grafica di quello che dovevo realizzare ho avuto qualche dubbio. Mi sono reso conto che dovevo prima fare dei test per la parte software per essere sicuro che poi avrei potuto presentare la griglia di icone. Dai tutorial che ho potuto leggere, tra i sistemi operativi ottimali per Raspberry, ho scelto Raspbian. A questo punto dovevo solo capire se e come fare prove significative prima di procedere.
(continua sotto)
Cosa ho fatto?
Leggendo l'interessante articolo con video tutorial How to install Raspberry Pi's Raspbian OS on a PC (leggi la traduzione in italiano su Come installare Raspbian OS su vecchio PC) ho pensato che potevo riattivare un mio PC Intel® Pentium® 4 (2.93GHz RAM 512MB 400MHz) spento da tempo. L'obsolescenza dei componenti, il sistema operativo corrotto, i problemi sul disco fisso secondario e l'assenza di tempo libero per provare a ripristinarlo, ne avevano decretato l'abbandono. Un attimo prima di entrare a far parte di questo piccolo progetto, il PC stava per essere definitivamente buttato via.
twitta: Come ho dato una nuova vita al mio vecchio computer Pentium 4 spento da tempo
 |
| ritwitta l'immagine |
Fatta la preparazione della pennetta ho poi completato l'installazione sul PC (per far partire l'installazione dalla pennetta ho modificato l'ordine di avvio dal bios) con la creazione guidata come indicato nel tutorial. Il PC non dispone di un adattatore WiFi per cui l'ho collegato alla rete locale di casa via cavo Ethernet. Non è stato necessario fare nulla perché la LAN fosse riconosciuta. Il browser internet ha restituito subito i contenuti delle pagine da web. Interessante il search engine Duckduckgo impostato come default sul browser Chromium.
twitta: Raspberry Pi Desktop permette di usare un PC come se vi fosse installato Raspbian
Subito dopo aver completato il collegamento ad internet ho provveduto all'aggiornamento del sistema. Da prompt dei comandi:
sudo apt-get update
A questo punto ho dovuto installare VLC media player. Da prompt:
sudo apt-get install vlc
Il tutorial video sotto mi è stato molto utile.
sudo apt-get update
A questo punto ho dovuto installare VLC media player. Da prompt:
sudo apt-get install vlc
Il tutorial video sotto mi è stato molto utile.
 |
| ritwitta l'immagine |
twitta: Come ho risolto il problema di compatibilità tra scheda audio Realtek ALC880 e distro Debian
Il costo dell'adattatore è molto contenuto. La qualità dell'audio in uscita in cuffia soddisfa a pieno le esigenze della situazione.
Come si può vedere nell'immagine, la pennetta è corredata di diversi tasti e indicatori luminosi:
- Tasto muto per microfono (linea audio in)
- Tasto muto per cuffie (linea audio out)
- Tasto Volume su
- Tasto Volume giù
- Indicatore alimentazione
- Indicatore mute
 |
| ritwitta l'immagine |
Dovendo connettere l'adattatore alle prese USB che solitamente sono all'esterno del case, è particolarmente soggetto a sollecitazioni, soprattutto nel caso in cui vi si colleghi la cuffia. Purtroppo ho dovuto acquistarne un secondo in sostituzione del primo che si è rotto durante la prima settimana di utilizzo. Alla seconda installazione ho ridotto lo scarico delle sollecitazioni sulla pennetta. L'ho collocata internamente ancorando i cavi in modo che l'adattatore fosse immune a sollecitazioni e strappi come si vede chiaramente in questo video. Per abilitare il Dynamode USB Sound Adapter 7.1 Channel - Scheda audio (USB) ad e fare in modo che questo fosse utilizzato per l'audio è stato necessario selezionarlo tra i device individuati a livello di sistema mostrati nel menù a tendina che si apre clickando col tasto destro del mouse sull'icona del controllo volume nel pannello dei comandi. Nel mio caso in basso a destra come evidenziato nell'immagine. Nell'ultima installazione ho dovuto riavviare il PC affinché l'audio fosse riprodotto correttamente.
twitta: Per far funzionare il Sound Adapter USB va flaggato tra le schede audio nel menù sul controllo volume
Nella fase successiva mi sono reso conto che il file manager PCManFM installato di default sulla distro non era in grado di gestire i thumbnail (ndr le anteprime) dei video. Per poter scegliere un video da una griglia di icone grandi queste devono essere grandi, ben visibili e soprattutto devono permettere di distinguere i diversi video.
Scansiona il QR-Code quì sotto per guardare o condividere questo articolo passandolo allo smartphone, al tablet o all'iPod touch
(continua sotto)
Tra le preferenze la gestione dei thumbnail è possibile solo per file di dimensioni fino a 32MB (vedi LXDE: PCManFM Thumbnails of images > 2MB are not shown EN). Ovviamente per i video il limite impedisce di fatto la visualizzazione dei thumbnail. Ho risolto installando il file manager Thunar (vedi Thunar - Debian Wiki EN). Da prompt:
sudo apt-get install Thunar
twitta: Debian #Raspberry Desktop distro per PC: problema anteprime video per file sopra i 32MB [RISOLTO]
La configurazione del lettore MP4 NON-touchscreen con il mio vecchio monitor LCD e il mio buon Pentium 4 è ultimata.
 Con questo dispositivo così configurato è annullato totalmente il controllo diretto mediante touchscreen al quale ormai tutti siamo abituati. Questo PC-Raspberry-Pi-like però non è da confondere con un simil-tablet a comando vocale (ndr magari riuscissimo ad utilizzare Echo dot!). Faccio un esempio pratico semplificando il più possibile. Il controllo è nelle mani di chi somministra l'attività che (solo per il momento) con l'uso del mouse, avvierà il videoclip ma solo se avrà ritenuto accettabile la qualità della richiesta formulata. Lo scopo è proprio questo: migliorare la qualità delle richieste.
Con questo dispositivo così configurato è annullato totalmente il controllo diretto mediante touchscreen al quale ormai tutti siamo abituati. Questo PC-Raspberry-Pi-like però non è da confondere con un simil-tablet a comando vocale (ndr magari riuscissimo ad utilizzare Echo dot!). Faccio un esempio pratico semplificando il più possibile. Il controllo è nelle mani di chi somministra l'attività che (solo per il momento) con l'uso del mouse, avvierà il videoclip ma solo se avrà ritenuto accettabile la qualità della richiesta formulata. Lo scopo è proprio questo: migliorare la qualità delle richieste.
Mostro di seguito brevemente come si presenta il sistema per accedere ai video con la configurazione eseguita fino a questo punto.
Per migliorare l'esperienza degli utilizzatori, da menù / Preferences / Raspberry Pi Configuration in Locale ho cambiato la lingua di sistema in Italiano (ho cambiato anche la Timezone). Per ridurre i passaggi ho portato sul desktop il collegamento alla cartella dei video (ndr Videos). Da menù / System Tools / Thunar File Manager tasto destro del mouse Add to Desktop.
Di seguito i passaggi necessari in questo momento all'attivazione:
- dopo aver acceso il PC,
- dal desktop, col puntatore del mouse sulla cartella Videos,
- tasto destro del mouse, Apre la cartella con Thunar.
- si presenta la griglia dei video con le anteprime.
- in base alla richiesta si potrà avviarlo con doppio click.
- si apre VLC e il video è avviato automaticamente
Sto lavorando alla ulteriore semplificazione della procedura.
promo Con questo dispositivo così configurato è annullato totalmente il controllo diretto mediante touchscreen al quale ormai tutti siamo abituati. Questo PC-Raspberry-Pi-like però non è da confondere con un simil-tablet a comando vocale (ndr magari riuscissimo ad utilizzare Echo dot!). Faccio un esempio pratico semplificando il più possibile. Il controllo è nelle mani di chi somministra l'attività che (solo per il momento) con l'uso del mouse, avvierà il videoclip ma solo se avrà ritenuto accettabile la qualità della richiesta formulata. Lo scopo è proprio questo: migliorare la qualità delle richieste.
Con questo dispositivo così configurato è annullato totalmente il controllo diretto mediante touchscreen al quale ormai tutti siamo abituati. Questo PC-Raspberry-Pi-like però non è da confondere con un simil-tablet a comando vocale (ndr magari riuscissimo ad utilizzare Echo dot!). Faccio un esempio pratico semplificando il più possibile. Il controllo è nelle mani di chi somministra l'attività che (solo per il momento) con l'uso del mouse, avvierà il videoclip ma solo se avrà ritenuto accettabile la qualità della richiesta formulata. Lo scopo è proprio questo: migliorare la qualità delle richieste.Mostro di seguito brevemente come si presenta il sistema per accedere ai video con la configurazione eseguita fino a questo punto.
Per migliorare l'esperienza degli utilizzatori, da menù / Preferences / Raspberry Pi Configuration in Locale ho cambiato la lingua di sistema in Italiano (ho cambiato anche la Timezone). Per ridurre i passaggi ho portato sul desktop il collegamento alla cartella dei video (ndr Videos). Da menù / System Tools / Thunar File Manager tasto destro del mouse Add to Desktop.
Di seguito i passaggi necessari in questo momento all'attivazione:
- dopo aver acceso il PC,
- dal desktop, col puntatore del mouse sulla cartella Videos,
- tasto destro del mouse, Apre la cartella con Thunar.
 |
| ritwitta l'immagine |
- si presenta la griglia dei video con le anteprime.
- in base alla richiesta si potrà avviarlo con doppio click.
 |
| ritwitta l'immagine |
- si apre VLC e il video è avviato automaticamente
Sto lavorando alla ulteriore semplificazione della procedura.
(continua sotto)
Ho configurato VLC (Strumenti / Preferenze / Video / Schermo Intero) in modo che il video parta a tutto schermo, perfettamente visibile in tutte le sue parti. Senza questo accorgimento, sul mio PC era necessario dare un doppio click per l'adattamento del video alla schermata.
 |
| ritwitta l'immagine |
twitta: VLC - Videoclip a tutto schermo in modo che sia perfettamente visibile in tutte le sue parti senza ulteriori accorgimenti
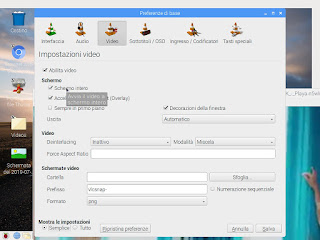 |
| ritwitta l'immagine |
Per ulteriori approfondimenti sono a disposizione i commenti e gli altri miei contatti.
LLAP!
Se il post ti piace condividilo su Facebook
Tieni d'occhio questo post e i suoi commenti: iscriviti nella parte destra del blog.
Per qualsiasi dubbio, critica, segnalazione scrivimi a vm_tempbox-perparlarediweb[at]yahoo.it
Visita la mia pagina su Facebook e diventa fan. Segui @vincentmiccolis su Twitter dove oltre ai link agli articoli del blog condivido i link delle mie letture in tempo reale.
Seguimi anche su Instagram @perparlarediweb, Pinterest it.pinterest.com/perparlarediweb e Tumblr perparlarediweb.tumblr.com.
Leggi anche:
DAD - Mac Safari - Problema audio e video su Google Meet
Linux - rm: cancellare file e directory
[Guida]EasyCAP - Catturare video da una DV-cam
In Didattica A Distanza (DAD) con Ubuntu?
Attivazione e prova Google Meet con Raspberry Pi 4 per DAD e DDI
Screen Mirroring - Duplicazione schermo su Amazon Fire TV stick senza app di terze parti
[Guida] Plop - Boot da USB senza supporto BIOS
Recensione - Raspberry Pi 4 Model B 4GB RAM
Ubuntu - Istallare una versione su USB pendrive con LILI
DAD - Mac Safari - Problema audio e video su Google Meet
Linux - rm: cancellare file e directory
[Guida]EasyCAP - Catturare video da una DV-cam
In Didattica A Distanza (DAD) con Ubuntu?
Attivazione e prova Google Meet con Raspberry Pi 4 per DAD e DDI
Screen Mirroring - Duplicazione schermo su Amazon Fire TV stick senza app di terze parti
[Guida] Plop - Boot da USB senza supporto BIOS
Recensione - Raspberry Pi 4 Model B 4GB RAM
Ubuntu - Istallare una versione su USB pendrive con LILI


